

You can also include only preferred facts, include blank facts, include sources, display user-defined short place names and print individual numbers with names. For example, if you choose to display last names in all capital letters, this wouldn’t change the way names are displayed in your family tree or in your index of individuals in the People workspace. Please note that the options you choose are only applicable to the chart that you’re working on. A window specific to that fact will open. You can also change the labeling options for each included fact by selecting the fact in your list and clicking the Name Options button underneath the list of included facts. To change the order in which facts are listed for each individual, select the fact you wish to move and use the Up and Down arrows to change where it appears in the list.
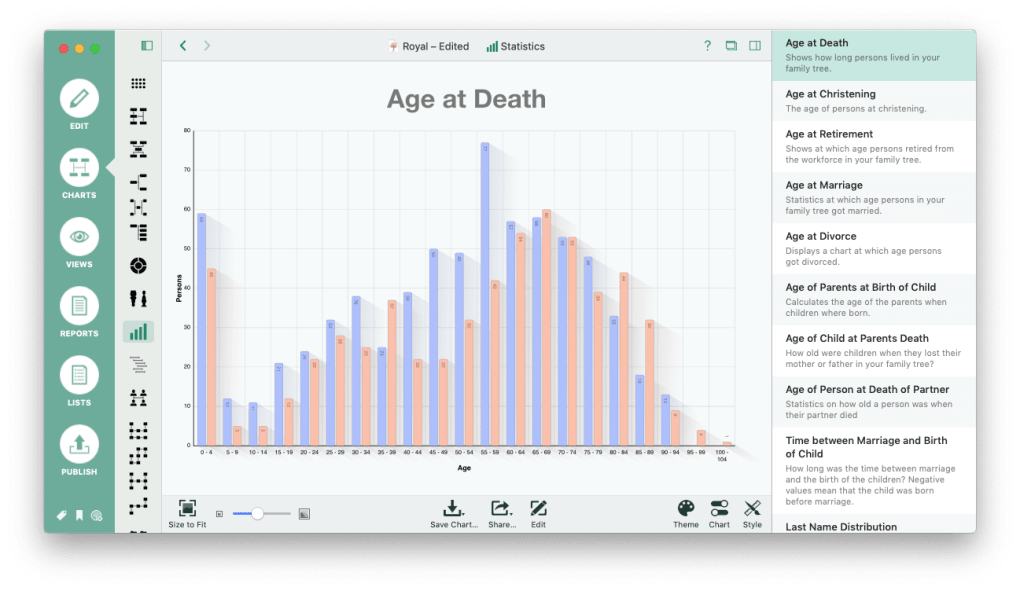
To remove a fact, click on the Minus sign. This opens up another window with a list of the facts available to add to your chart. You can also choose to Include only preferred facts, Include blank facts, Include sources, Display user-defined short place names and Print individual numbers with names.
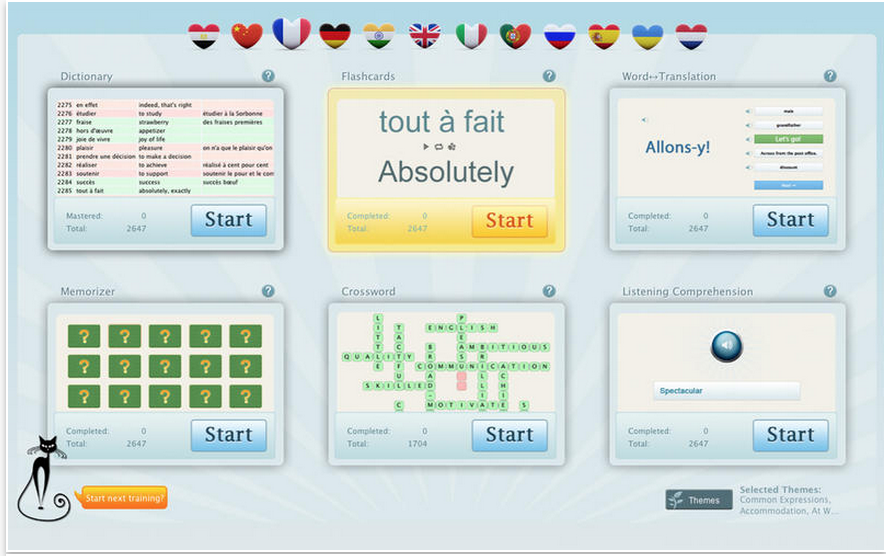
Clicking this icon opens a window where you can add and remove facts from your chart. The Items to Include icon will let you add any facts you’ve entered in your tree, whether it’s someone’s birth date or their weight, to your chart. You can then go to the Box and Line Styles to change the appearance to your liking. The people you selected will change in appearance. To do so, right click to select the people you want to mark, then right click again and click Mark Selected. Marking a branch or generation can be useful if you have a large chart and would like to easily differentiate between the people. To Export an individual, selected individuals or entire chart click Export from the window. You can also use this method to delete the people selected from your file, or to export only those people as their own tree. This will remove that person from the chart.

Then right click any of the selected people and click Remove Person from Chart. To remove a person or entire branch from your chart right click to select them. You can also export and print from this window. You can mark generations to make identification easier. This can be extremely useful in identifying relationships, or “branches” within your tree. You can remove people from your chart without removing them from your actual family tree file. You have several different options for selecting individuals from your tree quickly. From here there are a few selection options available. When you right-click on a person’s box you can access the Preview area of your chart. For example, the Relationship Chart only has the option to print, export or send the chart via email. Note: Right-click options vary slightly depending upon which chart or report you decided to create. These arrows allow you to navigate to different pages of the document.These icons allow you to zoom in and out.This Hand Tool icon allows you to grab and drag the document to move the page around.Note: When you create a Relationship chart you will have the following options instead for your Chart Preview: Please note you will not be able to export or print any chart larger than 200 inches. You can change the paper size in Page Setup. This tells you how many pages your chart will print as, as well as the paper size you selected, and the actual size of the Chart.Click on the arrow to select a zoom percentage, or type a number in the box. This option allows you to choose the zoom level of your chart.This button zooms in to 100%, or the actual size of the chart.Depending on the size of your chart, this may make the chart very small, which you could then expand. This icon will fit your chart into the preview pane.In the Preview area of your chart there are several options for viewing your chart, as well as general information about the chart. Simply search our knowledge base by inputting the name of the report you would like to create in the Search Online Help field. We also have individual help articles that guide you through creating any chart you choose. This is a general overview covering the various options for customizing, formatting and saving a chart of your choice.


 0 kommentar(er)
0 kommentar(er)
